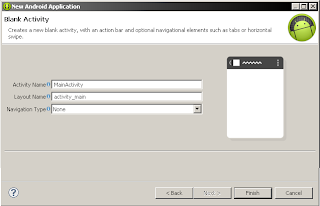Want to get useful information while your Android mobile is getting charged or in dock mode? Or are you board of the old type of clock that shown when your mobile is getting charged?
Click here to download My DayDream app for your Android Mobile...
Install the My DayDream app on your Android mobile that will show you useful information while your mobile is getting charged...
 |
| My DayDream Features |
This app will show you below information on your mobile.
- Missed call count
- Unread SMS count
- Next alarm
- Current time
- Internet connectivity status
- Battery percentage
You don't need to touch your mobile screen to see all the above information. Just set My DayDream as a daydream service and relax. To set My DayDream as a dream service go to Settings -> Display -> DayDream -> My DayDream.
You can set your name and also enable/disable notification by going into My DayDream Settings.
 |
| Configuration for DayDream |
Click here to download My DayDream app for your Android Mobile...